كيفية إعداد وتثبيت الطابعة للكمبيوتر – نظام ويندوز وماك
بطبيعة الحال الطابعة تحت أى مسمي كانون أو اتش بي أو سامسونج لا تعمل حتى تقوم بتثبيت برامج التعريف والتشغيل ، فى حال فقدانك للقرص المضغوط أو السي دي يمكنك بسهولة تحميل برامج التشغيل لتثبيت الطابعة ، تقوم كل شركات الطابعات المصنعو بتوفير الدعم اللازم على صفحتها لتنزيل البرامج الخاصة بها.
هام جدا : كيفية الطباعة من الكمبيوتر إلى الطابعة
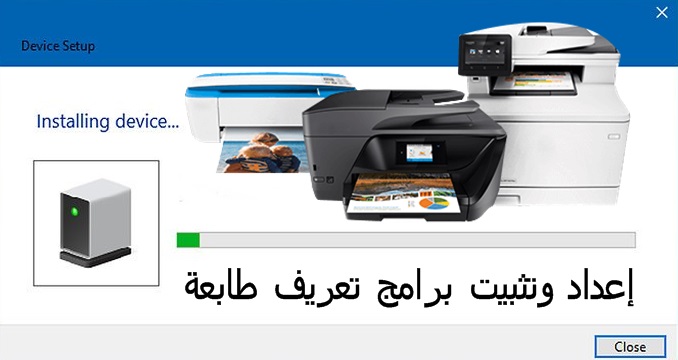
توصيل الطابعة بالكمبيوتر
يو اس بي – كبل USB
تستطيع توصيل الطابعة بالكمبيوتر إما باستخدام كبل USB أو كبل منفذ متوازي أو كبل SCSI ثم قم بتوصيل قابس الطاقة بمدخل الكهرباء. ، تستخدم معظم طابعات الكمبيوتر المنزلية كبل USB.

قم بإعداد الطابعة وتثبيت البرنامج
يجب أن تأتي كل طابعة مع البرنامج المستخدم لتثبيت الطابعة في نظام التشغيل Windows أو نظام التشغيل الخاص بك مثل ماك.
1- بعد توصيل كل شيء ، قم بتشغيل الكمبيوتر.
2- أدخل القرص المضغوط المرفق بالطابعة. في حالة عدم بدء تشغيل القرص المضغوط تلقائيًا ، افتح “جهاز الكمبيوتر” ، وانقر نقرًا مزدوجًا على محرك الأقراص المضغوطة ، ثم انقر فوق ملف الإعداد أو التثبيت. وإذا قمت بتنزيل برامج التشغيل ، فقم بتشغيل ملف الإعداد الذي تم تنزيله.
3- اتبع معالج التثبيت وبمجرد الانتهاء ، يتم تثبيت البرنامج الخاص بك.
4- اختبار الطابعة للتأكد من أنها تعمل.

تثبيت التعريف فى حال مع عدم وجود محرك الأقراص المضغوطة
إذا لم يكن الكمبيوتر الخاص بك يحتوي على محرك أقراص أو فقد القرص المضغوط ، يمكنك تنزيل البرنامج الخاص بالطابعة من صفحة برنامج تشغيل الطابعات المصنعة للشركة المصنعة. وبمجرد تنزيل برامج التشغيل ، يمكنك تشغيل الملف لتثبيت برامج التشغيل.
لا توجد برامج تشغيل متوفرة لنظام التشغيل الخاص بي
قد لا تدعم أنظمة التشغيل الأحدث جميع الطابعات القديمة. وعلى سبيل المثال ، قد لا يدعم Windows 10 طابعة تم تصنيعها قبل سنوات من إصدارها. فإذا لم تكن برامج التشغيل مدرجة في صفحة برنامج تشغيل الطابعات ، فإن نظام التشغيل أو إصدارات Windows لديك لا تدعم تلك الطابعة. يمكنك محاولة تثبيت إصدار سابق من برامج تشغيل نظام التشغيل ، وقد يعمل. ومع ذلك ، للحصول على الدعم الكامل ، يجب أن تفكر في الحصول على طابعة جديدة.
تثبيت طابعة فقط باستخدام برامج التشغيل
إذا كنت تريد فقط تثبيت الطابعة بدون أي من البرامج الإضافية ، يمكنك تثبيت برنامج تشغيل الطابعة فقط باتباع الخطوات التالية.
1- مع توصيل الطابعة وتشغيلها ، افتح لوحة التحكم Control Panel..
2- في لوحة التحكم ، انقر نقرًا مزدوجًا فوق أيقونة الطابعات Devices and Printers أو الطابعات والفاكس Fax.
3- في نافذة الطابعات ، انقر أيقونة إضافة طابعة Add a printer.
4- بعد الانتهاء من الخطوات المذكورة أعلاه ، سترى معالج طابعة Windows. انقر فوق “التالي” Next لبدء المعالج.
5- بعد ذلك ، لديك خيار تثبيت (طابعة محلية أو طابعة شبكة) Local or Network printer. إذا كانت الطابعة متصلة بالكمبيوتر ، فاختر طابعة محلية متصلة بهذا الكمبيوتر وانقر فوق “التالي” Next.
6- اذا طلب منك تحديد موقع برامج تشغيل الطابعات ، استعرض للوصول إلى مكان برامج التشغيل الخاصة بك أو قم بتوجيهه إلى القرص المضغوط للطابعة.
اختبار الطابعة
بعد تثبيت الطابعة ، يمكنك استخدام Windows لطباعة صفحة اختبار للمساعدة في التحقق من عمل الطابعة بشكل صحيح.

1- لمستخدمي مايكروسوفت ويندوز – افتح لوحة التحكم Control Panel..
2- انقر نقرًا مزدوجًا فوق أيقونة الأجهزة والطابعات Devices and Printers أو الطابعات أو الطابعات والفاكس Printers and Fax.
3- انقر بزر الماوس الأيمن فوق الطابعة التي تريد اختبارها وانقر فوق “خصائص” Properties. وإذا لم تشاهد الطابعة ، فلن يتم تثبيت الطابعة.
4- في نافذة Printers Properties (خصائص الطابعات) ، انقر فوق الزر Print Test Page (صفحة اختبار الطباعة).
5- إذا تمكنت الطابعة من طباعة صفحة الاختبار ، بذبلك تم تثبيت الطابعة وإعدادها بشكل صحيح. ومع ذلك ، إذا لم تتمكن من الطباعة في برامج أخرى ، فإن البرنامج الذي تحاول الطباعة منه لديه مشاكل.